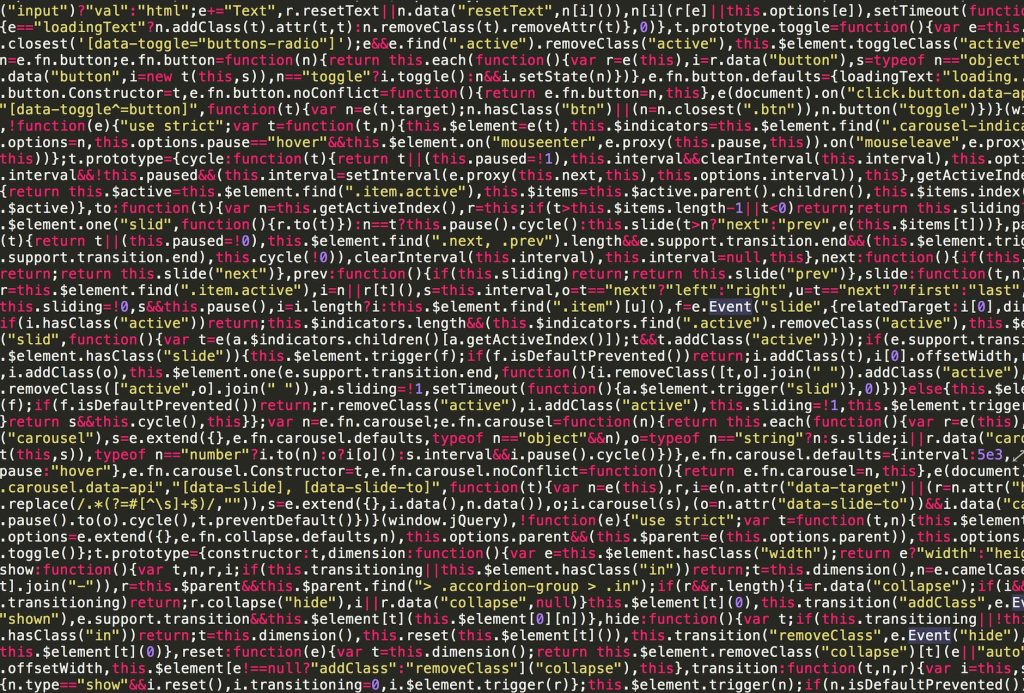How to Create Impressive Charts with Office Software: Advanced Excel Tutorial
Creating impressive charts in Excel can help you present complex data in a visually appealing and easy-to-understand manner. This advanced Excel tutorial will guide you through the process of creating engaging charts using office software.
1. Select the Right Chart Type
The first step in creating an impressive chart is selecting the right chart type for your data. Common chart types in Excel include:
- Column charts: Compare values across categories
- Line charts: Display trends over time
- Pie charts: Show proportions of a whole
- Bar charts: Compare values horizontally
- Area charts: Display cumulative data over time
- Scatter plots: Show the relationship between two variables
- Bubble charts: Display data with three variables
2. Prepare and Organize Your Data
Ensure your data is clean, accurate, and well-organized. This will make it easier to create your chart and ensure it accurately represents your data.
3. Create the Chart
Once you have selected the appropriate chart type and prepared your data, you can create your chart in Excel:
- Select the data range you want to include in the chart.
- Click on the ‘Insert’ tab in the Excel toolbar.
- Choose the chart type you want to create from the ‘Charts’ group.
- Excel will automatically create the chart and insert it into your worksheet.
4. Customize the Chart Design
To make your chart more impressive, customize its design:
- Use the ‘Chart Styles’ gallery to apply a predefined design theme.
- Change the chart’s colors, fonts, and other elements to match your brand or presentation theme.
- Use the ‘Format’ options to adjust the appearance of individual chart elements, such as axes, gridlines, and data labels.
5. Add and Format Data Labels
Data labels can make your chart more informative and easier to read. To add data labels to your chart:
- Click on the chart to select it.
- Click on the ‘Chart Elements’ button (the ‘+’ icon) next to the chart.
- Check the ‘Data Labels’ box to add data labels to your chart.
- Customize the appearance and position of the data labels using the ‘Format Data Labels’ options.
6. Apply Conditional Formatting
Conditional formatting can help highlight specific data points or trends in your chart. To apply conditional formatting:
- Select the data series you want to format.
- Click on the ‘Home’ tab in the Excel toolbar.
- Click on the ‘Conditional Formatting’ button and choose a formatting option.
7. Create Interactive Charts
To create an interactive chart, use Excel’s slicers or form controls:
- Click on the ‘Insert’ tab in the Excel toolbar.
- Choose ‘Slicer’ or ‘Form Controls’ from the ‘Filters’ group.
- Follow the on-screen instructions to connect the slicer or form control to your chart.
8. Save and Share Your Chart
Once you have created and customized your chart, save it in the appropriate file format (e.g., .xlsx, .csv, or .pdf) and share it with your team or include it in your presentation.
In conclusion, creating impressive charts in Excel requires selecting the right chart type, organizing your data, customizing the chart’s design, and adding interactivity where appropriate. With practice and attention to detail, you can create visually appealing and informative charts that enhance your presentations and data analysis.